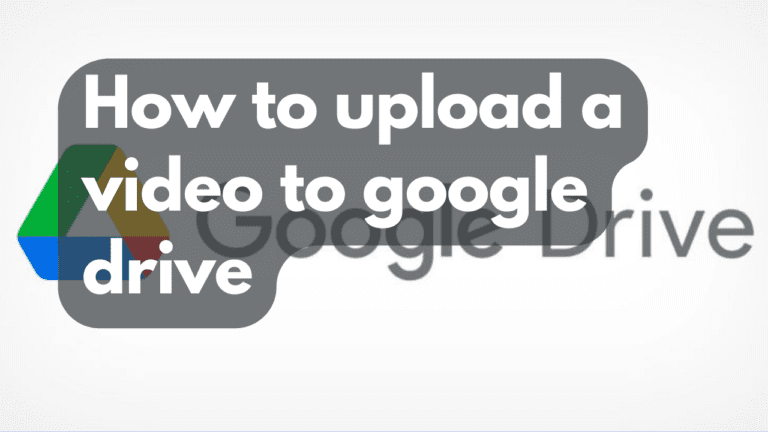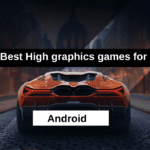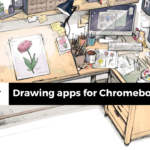In the age of digital sharing, videos have become an integral part of our online communication. Whether you’re sharing precious memories with family or collaborating on a project with colleagues, having a reliable platform to store and share videos is essential. Google Drive, a cloud-based storage service, offers a convenient solution. In this step-by-step guide, we’ll walk you through the process of How to upload a video to google drive, making the task as easy as pie.
Step 1: Sign In to Your Google Account

First things first, ensure you’re signed in to your Google Account. If you do not possess one, you have the option to create it at no cost. Once you’re logged in, navigate to Google Drive by visiting drive.google.com in your web browser.
Step 2: Create a New Folder (Optional)

Organizing your files can save you a lot of time in the long run. To create a new folder, click on the “+ New” button on the left side panel. Select “Folder” and give your folder a name. This step is optional, but it can help keep your Drive neat and tidy.
Step 3: Uploading Your Video

Now, let’s get to the heart of the matter: uploading your video. Click on the “+ New” button again, but this time, select “File upload.” A file dialog box will appear, allowing you to browse your computer for the video you want to upload. Select your video file and click “Open.”

Step 4: Monitor the Upload Progress
Once you’ve selected your video, Google Drive will start uploading it. The time this takes depends on your internet connection speed and the size of the video file. You can monitor the progress of the upload in the bottom right corner of the Google Drive window.

After the upload is complete, you can share your video with others. Right-click on the uploaded video file and select “Share.” Enter the email addresses of the people you want to share the video with, set their permissions (view, comment, or edit), and click “Send.” Your video is now ready to be viewed and collaborated on by the recipients.
Step 6: Access Your Video Anytime, Anywhere
One of the great advantages of using Google Drive is that your videos are stored in the cloud. This means you can access them from any device with internet connectivity. Whether you’re on your computer, tablet, or smartphone, you can view and download your videos whenever you need them.
Uploading videos to Google Drive is a straightforward process that allows you to store, share, and access your videos with ease. By following these simple steps, you can ensure that your videos are securely stored in the cloud and readily available whenever you need them. So, start uploading your videos today and enjoy the convenience of cloud-based storage and sharing. Happy uploading
How to delete files from google drive
In today’s digital age, Google Drive has become an indispensable tool for storing, sharing, and managing files. However, with great power comes great responsibility, and managing your files effectively is crucial. If you find yourself wondering how to delete files from Google Drive, fear not. In this user-friendly guide, we’ll walk you through the process step by step, ensuring you How to delete files from google drive.
Step 1: Accessing Google Drive
First things first, you need to access your Google Drive account. You can do this by visiting the Google Drive website (drive.google.com) or by opening the Google Drive app on your mobile device.
Step 2: Locate the File
Once you’re in Google Drive, it’s time to find the file you want to delete. Google Drive provides a user-friendly interface with a search bar and organized folders, making it easy to locate your files. Navigate through the folders or use the search bar to find the file you wish to remove.
Step 3: Select the File’

Hover your mouse over the file you want to delete. You will notice a small square-shaped icon (representing selection) appearing next to the file’s name. Click on this icon, and the file will be selected. For touch devices, simply tap the file to select it.
Step 4: Select the Trash Icon

With the file selected, look for a trash can icon (usually located in the toolbar at the top of the screen). This icon symbolizes deletion. Click on it, and Google Drive will ask for confirmation to delete the file. Confirm your decision, and voila. Your file has been moved to the trash.
Step 5: Emptying the Trash (Optional)

Deleted files aren’t immediately removed from your Google Drive; they are sent to the trash bin. If you want to permanently delete the file and free up space, you need to empty the trash. To do this, click on “Trash” in the left menu, select the files you want to permanently delete, and then click on the “Delete Forever” button. Be cautious; once deleted forever, the files cannot be recovered.
Tips and Considerations:
Organize Before Deleting: Take a moment to ensure you’re deleting the correct file. If you’re unsure, you might want to create a backup or double-check with colleagues before deleting important documents.
Check Shared Files: If the file you want to delete is shared with others, be mindful of the permissions. Deleting a file might affect others’ access, so communicate with collaborators if necessary.
Regular Clean-Up: Make deleting unneeded files a regular habit. It keeps your Google Drive organized, making it easier to find essential documents when you need them.
Recovery Options: If you accidentally delete a file, Google Drive provides an option to restore it from the trash within 30 days. After that period, files are automatically deleted forever.
Deleting files from Google Drive is a straightforward process, empowering you to manage your digital files efficiently. By following these simple steps and considering the tips provided, you can keep your Google Drive neat, tidy, and well-organized, enhancing your digital productivity.
In the age of digital collaboration, Google Drive stands tall as a powerful tool that simplifies sharing and collaborating on documents, spreadsheets, presentations, and more. Whether you’re working on a group project, sharing family photos, or collaborating with colleagues, sharing files on Google Drive is remarkably easy and efficient. In this guide, we’ll walk you through the process step-by-step, How to share a google drive folder with others
Step 1: Accessing Google Drive
First things first, you need to access your Google Drive account. Simply visit the Google Drive website (drive.google.com) or open the Google Drive app on your mobile device. Ensure that you are signed in to your Google account

Navigate through your folders or use the search bar to find the file you want to share. Once you’ve located it, click on the file to open it.
In the top-right corner of the screen, you’ll find a blue “Share” button. Click on it, and a sharing dialogue box will appear.

In the sharing dialogue box, you can enter the email addresses of the people you want to share the file with. You can also select the sharing options for each person, such as allowing them to view, comment, or edit the file. Google Drive even suggests contacts as you type, making it incredibly user-friendly.
Step 5: Set Sharing Permissions

Below the email addresses, you’ll see a dropdown menu where you can set the sharing permissions. Here’s a brief overview:
Viewer: People with this access can only view the file.
Commenter: People with this access can view and comment on the file.
Editor: People with this access can view, comment, and edit the file.
Choose the appropriate permission level for each person, ensuring you maintain control over your document’s integrity.
Step 6: Add a Personal Message (Optional)
You can add a friendly, personal message to the recipients to explain what the file is about or any specific instructions you might have. This step adds a nice touch to your sharing process and ensures everyone is on the same page.
Step 7: Click Send
Once you’ve added the email addresses, set the permissions, and included your message, click the “Send” button. Your file is now shared with the selected individuals. They will be notified via email and provided with a link to access the shared file.
Tips and Considerations:
Shared Folder: If you want to share multiple files, consider creating a folder and sharing the entire folder. This simplifies the process, especially when collaborating on a project with various documents.
Review Sharing Settings: Regularly review your shared files and the permissions granted. This ensures you maintain control over who can access and edit your documents.
Revoking Access: If you need to stop sharing a file, you can easily do so by opening the file, clicking on the “Share” button, and removing the specific individuals, or changing their access levels.
Sharing files on Google Drive not only fosters collaboration but also enhances communication and productivity. By following these straightforward steps and considering the provided tips, you can effortlessly share files, making teamwork and sharing an enjoyable, hassle-free experience.
Also read: How to Download Music from Spotify