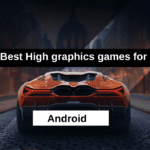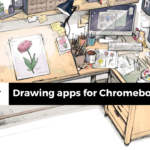In the world of video editing, the green screen technique has become a game-changer, allowing creators to transport their subjects to virtually any location. If you’re using CapCut, a popular video editing app, you’re in luck because incorporating a green screen effect is easier than you might think. In this step-by-step guide, we’ll walk you through the process of How to do green screen on capcut step by step process adding a green screen effect on CapCut, enabling you to unleash your creativity and produce professional-looking videos.
Step 1: Set Up Your Green Screen
Before diving into CapCut, ensure that you have a well-lit green screen backdrop. It’s crucial to have even lighting to avoid shadows and inconsistencies. A bright, solid green background works best, as it provides a clean canvas for the app to recognize and remove during the editing process.
Step 2: Record Your Footage
Once your green screen is set up, record the footage you want to use with CapCut. Ensure that your subject is well-lit and positioned at an appropriate distance from the green screen to avoid any spillage of green onto your subject.
Step 3: Import Your Footage to CapCut

Launch the CapCut application on your device and initiate a new project. Import the background or overlay footage you recorded by tapping the “+” button and selecting your video files from your device’s library.
Step 4: Add Your Subject’s Clip to the Timeline
Next, drag and drop your subject’s footage onto the timeline. This positions your subject on top of the selected background or overlay, creating the foundation for the green screen effect.

Place your footage onto the timeline located at the bottom of the screen using the drag-and-drop method. This is where the magic happens. CapCut’s intuitive interface makes it easy to navigate your project.
Step 5: Select the Chroma Key Effect

Tap on the video clip you want to edit and select the “Effects” option. Scroll through the effects until you find “Chroma Key.” This is the tool that will help remove the green background from your footage.
Step 6: Adjust the Chroma Key Settings
Once you’ve applied the Chroma Key effect, tap on the settings icon to fine-tune the effect. You’ll find options to adjust the sensitivity, tolerance, and edge thickness. Play around with these settings until you achieve a clean separation between your subject and the background.
Step 7: Preview and Make Adjustments
Preview your video by playing it within the app. Take note of any areas where the green screen effect may need further adjustment. CapCut allows you to go back and tweak the settings until you’re satisfied with the result.
Step 8: Fine-Tune and Enhance
CapCut offers a range of editing tools to enhance your video further. You can adjust brightness, and contrast, and add filters to achieve the desired look. Take advantage of these features to make your video stand out.

Once you’re satisfied with your edited video, tap the export button. Choose your desired resolution and quality settings, and let CapCut work its magic. Share your masterpiece on social media or save it to your device to showcase your newfound green screen editing skills.
Conclusion
With CapCut’s user-friendly interface and powerful editing tools, adding a green screen effect to your videos has never been easier. Follow these step-by-step instructions, unleash your creativity, and watch as your videos come to life with stunning backgrounds and visual effects.
How to do green screen on capcut step by step process -FAQ
For all the processes mentioned above, you have to follow the same steps inside the pc also
- How to use a green screen on capcut
you can learn how to use the green screen by following the information above step by step